The Payments tab shows you a list of the customer's past check or cash payments.
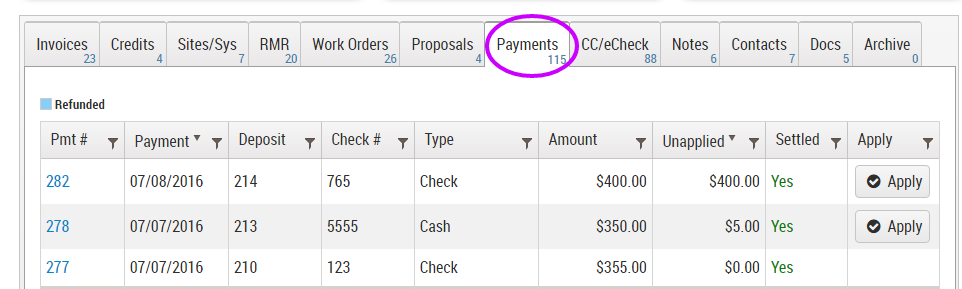
Apply
If part or all of a payment is unapplied, there will be an "Apply" button to the right of the payment. To apply the remaining unapplied cash, Click "Apply" and follow the "Apply Payment" steps in the Dealer-Level Payments Page (hyperlink).

Payment Details Page
To view payment details click the blue "PMT#" hyperlink to the left of the payment you wish to view.

a dashboard of information about the payment will appear.

Unapply Payment
If this payment has been applied to one or more invoices, those invoices will be listed under "Payment Applied Details". If you wish to unapply the amount applied to an invoice, click "Unapply" on the right side of the page. The amount previously applied to the invoice will become unapplied cash that you can apply to a different invoice when you wish.

*Note: Any amount that used to be applied to an invoice are also listed in "Payment Applied Details" along with the date you unapplied the payment (unapplied invoices will not have an "Unapply" button to the right of them).
Deposit Details Page.
Click "View Deposit" to view detailed information about the deposit linked to this payment. The Deposit Details Page will appear. (hyperlink to deposit details payments dealer-level)

GL
Click GL yo view the General Ledger entry for this payment (hyperlink?).

If all of the payment has NOT been applied to an invoice (Unapplied Cash Column ≠ 0) the following will also be available:
Refund
To refund a customer's payment through credit card or eCheck click refund in the upper right corner.

The Refund Payment Page will appear.

Fill out Fields
Email Receipt
Chick this box if you would like the customer to receive an email receipt of the refund and enter their email address in the white box.
Description
Enter a brief description of the refund.
Select Refund Method
If you are refunding the customer by credit card, check the corresponding box and select the customer's credit card from the dropdown box. If you are refunding the customer by eCheck, check the corresponding box and select the eCheck from the dropdown box.
Enter Refund Amount
Enter amount you wish to refund the customer in the green box. the maximun refund available is listed in red above the box.
Submit Refund
Click "Submit Refund" in the upper right corner of the page to continue.
This will take you to the dealer-level payments page. If the refund is accepted it will appear in the "Open" tab of CC/eCheck Transacations. (hyperlink for cc/echeck dealer level).
Apply
Click "Apply" to apply the unapplied payment to invoice(s) (hyperlink to dealer-level apply payment)

If the payment is not applied to any invoices (Unapplied = Payment Amount) The following will be available:
Edit
To edit payment details, click edit in the upper right corner of the page (hyperlink to dealer-level payments edit page).

Delete Payment
Click "Delete Payment" to remove record of the payment from AlarmBiller???? This cannot be undone.
