Accessing Payments Page
On the Payments Page you can apply cash or check payments and reconcile deposits. To access this page, click Payments on the top of the screen.

The Payments Page will appear.

Deposits Tab
The Deposits tab shows you a list of unreconciled deposits. To view reconciled deposits check the "Show Reconciled Deposits" box on the right side of the page. To reconcile an existing "Batch" click the pencil icon to the right of the deposit and check the box under the "Reconcile" header. You should reconcile a payment when the deposited amount appears in your bank account.

New Payment Batch
To create a batch deposit (one or multiple payments click "New Payment Batch" on the left side of the page.

a Payment Batch Page will appear.
Add Payment
Click "Add Payment" on the left side of the page.

Complete Fields
Complete information about the payment by selecting a customer an then clicking the space beneath each header.

Select Customer
Search customer name, once selected the balance on account and any late fees will appear.
Check #
If this person paid with a check, enter the check number.
Invoice #
Select the invoice number you would like to apply this payment to from the dropdown box.
*Note: If you do not select an invoice number, Alarmbiller will look for an exact match to the amount of the deposit. If there is no exact match AlarmBiller will apply the deposit towards the oldest invoice first.
Amount
Enter the amount the customer is paying.
Late Fee
Enter the amount that is being applied to late fees if applicable.
*Note: If you have additional payments to add to this batch deposit, click on "Add Payment" and repeat the steps above.
Complete Additional Fields
Select if the payments are by cash or check from the dropdown box, enter the deposit date, and select the bank account you would like the payments to be deposited to.

Apply Batch
When you have finished adding payments click "Apply Batch" on the right side of the page.

This will bring you back to the home page of the Payments Page. The Payment Batch you just added will be listed as a deposit and will remain until reconciled.
Add Deposit
If you need to deposit payment(s) that are not ready to be applied to invoice(s) (unapplied cash), you can use the "Add Deposits" tab instead of "New Payment Batch".
To add a deposit, click add deposit on the left side of the page.

Fill Out Fields
Fill out fields for the new deposit.

Deposit Date
Enter the deposit date.
Deposit
Enter the total deposit amount.
Reconciled
Total payments must equal the deposit amount to reconcile a deposit. You can reconcile after you've added payments.
Account
Select the bank account you would like the the deposit to be linked to.
Save
Click the check mark to the right of the deposit to save.
Payments can be added to this deposit in the Deposit Details Page.
Deposit Details Page
To access the Deposit Details Page click the blue "Batch #" hyperlink to the left of the deposit.

The Deposit Details Page will appear with information about the deposit:

New Payment
If total payments are smaller than the Deposit Total, (Deposit Remaining ≠ 0) then a "New Payment" button will be on the right side of the page. Click this to add a new payment to the deposit.

Fill out Fields
Fill out the fields in the payment page that appears.

Save
Click "Save" in the upper right corner of the page to continue.
The Apply Payment Page will Appear
Apply Payment
Cancel
Click "Cancel" if you don't wish to apply the payment to an invoice right now .

This will take you back to the Deposit Details Page where the payment will be listed as unapplied cash you can apply later.
Apply Amount
To apply the payment to in invoice (or multiple invoices if you wish), enter the dollar amount(s) in the blue box(es) to the right of the invoice(s).
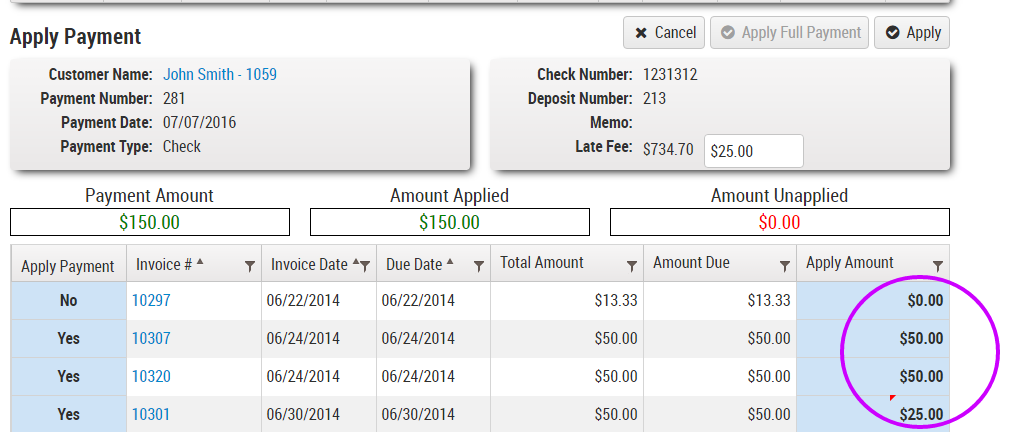
Late Fee
If you would like to apply some or all of the payment amount towards late fees enter the amount in the white box to the right of the "Late Fee" field.

Apply
Click Apply in the upper right corner to finish applying the payment.

This will take you back to the Deposit Details Page. The new payment will be listed below the "Payments" section.
Apply Full Payment
If you would like, you can automatically apply the whole payment. The payment will be applied to the customer's oldest invoice(s) then to any late fees if no invoices remain.

*Note: To Apply Full Payment you cannot have any amounts entered in the "Late Fee" or "Apply Amount" fields.
After you apply the payment you will be taken back the the Deposit Details Page.
Apply Existing Payment
If some or all of a payment is unapplied, There will be an "Apply" button to the right of the payment. Click "Apply" and follow the steps above to apply the remainder of the payment.

Once you have added payment(s) that equal the deposit amount, you can reconcile the deposit.
Payment Details Page
access the payment details page by clicking the blue "#" hyperlink to the left of the payment
CC/eCheck Transactions Tab
This tab shows you all CC/eCheck transactions.
Open Tab
The "Open" tab in CC/eCheck Transactions shows you credit card and eCheck transactions that are waiting to be processed. by Forte These payments will AUTOMATICALLY process on the date listed in the "Tran Date" if the "Forte Payment Submit" box in the Automation section of the Setup Table is checked.

Submit Transactions Manually
If automation is not set up you can submit each transaction individually by clicking the "Submit" button to the right of the transaction or you can submit all transactions at once by clicking "Submit All" in the upper right corner of the page.

*Note: if you click "Submit" ot "Submit All" that transaction will be processed immediately regardless of the "Tran Date".
Void Transaction
To void a CC/eCheck transaction click the void icon to the right of the transaction. Transactions cannot be re-opened after voided.

Denied/Rejected Tab
This tab shows you a list of denied credit card and eCheck transactions.

To resubmit a denied transaction to Forte click the circle-arrow icon to the right of the transaction.
Remove Selected
To remove all denied transactions click the box on the left side of the page and click "Remove Selected" in the upper left corner of the page.

Show Removed Transactions
To view removed transactions click the "Show Removed Transactions" box on the right side of the page. To delete removed transactions permanently, check the box in the upper left corner and click "Remove Selected".

Voided Tab
This tab shows a listed of voided credit card and eCheck transactions.

Remove Selected
To remove all voided click the box on the left side of the screen and click "Remove Selected" in the upper left corner of the page.

Show Removed Transactions
To view removed transactions click the "Show Removed Transactions" box. To delete removed transactions permanently, check the box in the upper right corner and click "Remove" selected.

Error Tab
If a Forte credit card or eCheck transaction is approved but payment failed to be applied due to a technical error, the failed transaction will appear in this tab. It is unlikely that this will occur.

Unapplied Payments
AlarmBiller allows you to receive a payment from a customer without applying it to an invoice. This type of payment is considered "Unapplied Cash". This tab shows you any customers with unapplied cash. If a customer has a balance on account you can apply his/her unapplied cash to it.

Auto Apply Selected Payments
Select the customer(s) with an open balance that you would like to apply a payment to by checking the box(es) to the left of their name. If you would like to apply unapplied cash to all customers at once click the "Select All" box in the upper right corner of the page. Then click "Auto Apply Selected" Payments on the right side of the page".

*Note: This will apply payments to the customer's oldest invoice(s) first then to any late fees the customer might have. If you need to apply unapplied cash to a specific invoice, go to the customer manager page payments tab (hyperlink).